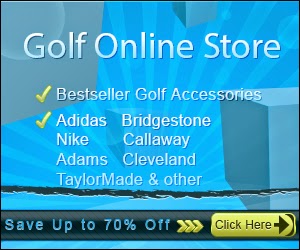
Page 1
Callaway uPro Golf GPS User Guide (v1.4) ©2009 Callaway Golf Company...
Page 2: Table Of Contents
Table of Contents GETTING STARTED WITH THE CALLAWAY UPRO ..............3 ........................3 VERVIEW ......................5 YSTEM EQUIREMENTS ....................6 HARGING THE ALLAWAY U ..................7 ONNECTING ALLAWAY U ................... ONNECTING ALLAWAY U ....................... 15 OWNLOADING OURSES ................... 19 YNCING ALLAWAY U ..................
Page 3: Upro Overview
1 Getting Started with the Callaway uPro 1.1 Callaway uPro Overview This section provides a brief overview of the location and functionality of the inputs and outputs you will use to enable the full capability of your uPro. 1.1.1 Button Layout Figure 1: uPro Button Layout uPro User Guide (v1.4)
Page 4: Charging The
Power/Menu Button - This button is used is used to power on and off the device when held for at least three seconds. It is also used to get to the settings menu while playing a hole. While in any of the menus, this button can be used to go back to the previous menu.
Page 5
1.2 System Requirements Prior to registering your uPro via the Internet, please verify that your computer system meets the following requirements: Operating System: Windows 2000/XP/Vista or Mac OS 10.4 and above Browser: Internet Explorer 6.0 or greater, Firefox 1.5 or greater, Safari 3.0.4 or greater USB 1.1 or 2.0 Port...
Page 6
The text on the battery should be face up and readable. 3) Replace the battery cover.
Page 7: C Onnecting
1.4 Connecting your Callaway uPro In order to use your uPro on the course, you will need to register the uPro online. To begin the registration process you will need to connect your uPro and launch the sync program. Below are instructions on connecting your uPro and launching the sync program.
Page 8
STEP 3a: uPro Sync Autorun (Windows Only) Once connected, the program launcher will automatically start. The uPro Sync program should be already highlighted as shown in Figure 5. Clicking OK will start the Sync program and the uPro website login page will launch.
Page 9
If you have chosen to save the uPro Finder to your desktop, in the future once you connect your uPro, can you just double click the uPro icon and it will launch the sync program and website.
Page 10
Figure 6: Windows "My Computer" (XP and Vista Only) - 3c - Manual Launch uPro User Guide (v1.4) ©2009 Callaway Golf Company Page 10 of 45...
Page 11
STEP 3e: uPro Sync Launch (Macintosh Only) Macintosh users will double click to open the uPro device once it appears on the Desktop, and then double click the MacSync program located on the uPro. This will launch the sync program and website.
Page 12
STEP 4: uPro Sync Running Once the Sync program has started a dialog box as shown in Figure 9 will appear. It will begin by stating Initializing. From here it will launch the website and you are ready to register your uPro.
Page 13
1.5 Registering your uPro uPro Registration Once the uPro application has started it will launch the uPro website and take you to step 1 of 4 to complete registration. After the registration is complete you will be able to purchase and download courses.
Page 14
ProMode. Note: You will still need to sync your uPro for your home course to be added to your uPro. Step 4: Download the uPro Finder If you haven't already downloaded the uPro Finder, we recommend that you do now.
Page 15
Select the package of course credits that you would like to purchase. Once you have purchased the credits they are always yours. They will never expire and you can use them any time you would like, for any course available in our database.
Page 16
If your uPro is connected properly it will say connected on the uPro Home page. If your uPro is not connected it will say not connected on the uPro Home page. If your uPro is not connected, click the Not Connected button and follow the instructions to run the uPro Finder.
Page 17
Figure 11: Course Search Home Using the uPro Course Finder you can search for courses based on a wide variety of terms (city, state, zip code, name, etc.). Complete at least one field to start your search. If you are looking for a specific course, it's suggested that you enter at least the course name and state to narrow your results.
Page 18
STEP 4: Purchasing a Course When you see a course that is available and that you would like to purchase, click the Buy Now button. uPro User Guide (v1.4) ©2009 Callaway Golf Company...
Page 19
1.7 Syncing your Callaway uPro Once you are ready to sync, go to the My uPro page. You can access this page, by clicking My uPro in the left side navigation. Once you are on this page, you can manage the courses that you want on your uPro.
Page 20
Removing Courses from your uPro If you no longer want a course on your uPro, simply click the X located next to the course in your "On My uPro" list. Once you click the X the course will be highlighted red in your On My uPro and My Course List.
Page 21
How to Download Courses to Your uPro Once you have finished making changes to your uPro you are now ready to Sync. you should see the Sync Now button. Once you click this button this will start the sync process. Sync time will vary from computer to computer depending on the set up and speed of your Internet connection.
Page 22
Figure 16: Download Complete Disconnect your uPro and Power Off Once the download is complete you can now disconnect your uPro from the USB cable. The screen on the uPro will prompt you to power off before you can access your download courses.
Page 23: Watching The
If this is your first time watching the introductory video, we recommend you watch it in its entirety. The video will stop at the end of each chapter and return to the chapter listing, simply press enter on the selected chapter to begin watching. Pressing the right LCD select key during playback exits the playback of that chapter.
Page 24: Powering, Main Menu
2 Playing Golf with Your Callaway uPro 2.1 Powering On/Off The uPros Power/Menu button is used to power the device on and off. Turn on the uPro by pressing the power button for three seconds while the device is powered off.
Page 25
If the GPS has acquired your position the list of courses will be in order of proximity to you. When highlighted, next to each course will be the distance in miles from your current location.
Page 26: Video Flyover, Basic Mode, Pro Mode, Changing
Enter key on that course. Once you have selected the course, the uPro will go directly to the first hole. If you are starting on a different hole or using the driving range you can change holes manually.
Page 27
The Hazard View (figure 19b) displays distances to each hazard as well as the distance to clear each hazard or object on the course. There is no limit to the number of hazards that can be displayed in the Hazard View and the hazards are displayed in order of proximity to your current location.
Page 28
Distances of your individual shots can be measured by using the Mark function from either screen in Basic Mode. Start a measurement by pressing the Mark menu button. As shown in Figure 20 20, the mark button will turn red and start displaying a running total of the distance traveled since pressing the Mark button.
Page 29
GPS. When the GPS is locked (obtained a position fix) then this indicator will show between one and five bars. If the GPS has not obtained a lock then another set of red graphics with the letters SAT will be displayed until a lock has been achieved.
Page 30
The uPros patent-pending ProMode encompasses a variety of features that allow you to get the best information for each shot in the most intuitive way in the shortest amount of time. The most common method for entering ProMode from Basic Mode is by simply pressing the ProMode button on the right side of the device (labeled Pro).
Page 31
2.6.2 Pan and Zoom Functionality The uPro also allows you to zoom in and out and pan anywhere you like on the hole. The left LCD select button toggles between zoom and pan functionality. When pan functionality is selected, the arrow keys are used to pan around the hole.
Page 32
You can now use the arrow keys to move back to the center of the fairway and the uPro will show you the distance to that spot in the fairway along with the distance remaining from that spot to the center of the green.
Page 33
Figure 24: AnyPoint Layup Measurement During a measurement, you can also change zoom levels if you would like. Exiting Measure Mode can be done at any time by pressing the right LCD select key again. uPro User Guide (v1.4) ©2009 Callaway Golf Company...
Page 34: P References
The UP and DOWN arrows can be used from this prompt to select any hole that you would like as shown in Figure below.
Page 35
2.7.2 Green View Manual Hole Advance From the Green View in Basic Mode, pressing the up or down arrow key changes to the next hole or the previous hole respectively. You can repeatedly press the up and down arrows to change to any hole on the course.
Page 36
STEP 3 - At the Change Hole screen highlight the hole that you would like to play and press the Enter key. Figure 26: Change Hole Menu uPro User Guide (v1.4) ©2009 Callaway Golf Company Page 36 of 45...
Page 37
By selecting Device Settings from the Settings Menu, you have the ability to alter these configurations. One of these options is the option for configuring the time zone where you are located. This is done by selecting the Time Offset option and then choosing the appropriate time zone. Once selected, the time read from the satellites will be adjusted accordingly.
Page 38
Setting the backlight to a high level has a large impact on battery life. It is important to note that increasing the backlight in direct sunlight does not increase visibility. The uPro is designed with a very high resolution, transflective LCD screen that brightens up when the sun shines into the display.
Page 39
There are three basic operations that can be performed from the GPS Calibration menu as described in the table below. All of these menu options require that the uPro is in Play mode and that a course has already been selected from the Play Golf menu.
Page 40
Examples of a landmark which SHOULD NOT BE USED are the edge of a tee box, trees, or the edge of the fairway since these can change based on course maintenance or other factors.
Page 41
If you have questions about using this feature please contact our technical support team at 888-358-5788 or upro_support@callawaygolf.com 3.1.5 Auto Shutdown This menu option allows you to enable the uPro to automatically shut itself off if there is no activity for 90 minutes. By default, this option is disabled. uPro User Guide (v1.4) ©2009 Callaway Golf Company...
Page 42
If you are instructed to format the microSD card on your uPro, you will be required to hold down the left arrow button for 5 seconds at the warning screen. This will allow you to proceed to the next prompt before formatting occurs.
Page 43
ProMode Font - This menu option allows you to choose a larger font to be used for all distances displayed in ProMode. Figure 9 illustrates the effect of changing the font. Figure 29: Normal and Large Pro Mode Fonts Hole Advance - Disabling of the automatic hole advance functionality can be achieved through this menu item.
Page 44: Exiting The
3.5 Exiting the Settings Menu during Play At times it is necessary to access the Settings menu while during a round of golf. This is done by simply pressing the Menu button while in ProMode or Basic Mode. Returning from the Settings Menu is achieved by pressing the Right LCD Select button.
Page 45: Enabling
4.2 Simulating User Location Changes While in Preview Mode, the VR button (left side of the device) can be used to cycle through two to four pre- programmed demo points on each hole. These points let you move your simulated location on the hole allowing you to experience the hole as it would be played.
View and Download Callaway Golf UPro user manual online. Callaway Golf uPro: User Guide. UPro GPS pdf manual download.
CALLAWAY GOLF UPRO GO USER MANUAL Pdf Download.
View and Download Callaway Golf UPRO GO user manual online. GOLF GPS. UPRO GO GPS pdf manual download.
Callaway Upro User Guide - Free Product Manual
Callaway Upro User Guide Products and names mentioned are the property of their respective owners. Free Product Manual are NOT affiliated with the products and/or
Callaway UPRO Quick Start Guide 6-16-11 - Callaway Golf ...
Callaway UPRO MX Golf GPS User Guide Quick Start Guide ©2011 Callaway Golf Company. Callaway, Callaway Golf, the Chevron device, upro, ProMode, GoMode,
uPro MX user guide abridged 5 -22-11 - Callaway Golf ...
uPro User Guide (v1.5) ©2011 Callaway Golf Company Page 7
CALLAWAY UPRO GO GOLF GPS - Support Home Page
Callaway uPro Go User Guide V 1.2 © 2009 Callaway Golf Company Page 8 of 37 NOTE: Windows Vista users may be given the option to scan and fix their uPro Go
Amazon.com: Callaway Golf UPRO MX+ GPS Device ...
Callaway upro mx+ introduces a new standard in Golf GPS devices, providing you with detailed course insight in a lightweight, compact and easy to use device, allowing
©2011 Callaway Golf Company - Support Home Page
©2011 Callaway Golf Company Callaway UPRO MX Golf GPS User Guide (v1.1)
Amazon.com: Customer Reviews: Callaway Golf UPRO MX+ GPS ...
4 stars. "Callaway uPro MX+" I have been using the uPro MX+ for awhile now and have found it to be a neat and fairly useful gadget. PRO's Small size. Fits in your
Callaway Golf UPRO MX+ GPS Device: Amazon.ca: Sports ...
Callaway upro mx+ introduces a new standard in Golf GPS devices, providing you with detailed course insight in a lightweight, compact and easy to use device, allowing
